

Portal Home > Knowledgebase > Setup Guide > Windows > FrostVPN Client Setup
***Uninstall the previous FrostVPN client before installing the new version***
Download the latest version of the FrostVPN client to get started using the VPN. Windows or Mac
Quick Start: Get connected immediately by entering the VPN username, password, and clicking Connect.
Status section
Check the status indicator for a quick update on the client’s current connection status.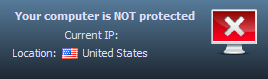
Locations
We’ve reorganized the Locations tab to be easier to use. Double click on any city to connect immediately.
Sort the locations by Country, City, or Favorite. Select specific servers, if there’s more than one available, by clicking the number.
Speed Test
Use the speed test to find the fastest servers for your location
Preferences
General
Set various options like Launch and Connect at startup or Enable logging for debugging.
Networking
This section allows changing various options like the IP leak protection (internet kill-switch), UDP or TCP connections, and port.
1) Common
Set default gateway – This option enables/disables sending traffic over the VPN. Default is enabled (protected)
IP and DNS leak protection – This option acts like an internet kill switch. This will keep your internet from working if you lose the connection to the servers.
Protocol – UDP or TCP. UDP is faster but TCP is useful in some cases when you want to mimic HTTPS traffic or if you’re having trouble staying connected
Port – Changing ports may help if you’re having connection issues. Can be used in conjunction with protocol to mimic HTTPS by choosing port 443 and the TCP
2) Balancing
Load Balance – Automatically choose gateway based on server load
Random Balance – Connect to a random server each time you connect
3) IP Settings – Use this to automatically change IP at a set interval. The client will reconnect to other VPN gateways in the same city
Interval to change IP – minimum 5 minutes
Notify of IP changes on the tray
![]() Add to Favourites
Add to Favourites  Print this Article
Print this Article